
If everything goes well, copies of the files you have in the sync folder on your Android will show up on your PC, and vice versa. You can tap on the Sync Now button to test the sync manually. Depending upon your settings, the sync will take place in the background when you connect to the same Wi-Fi network.
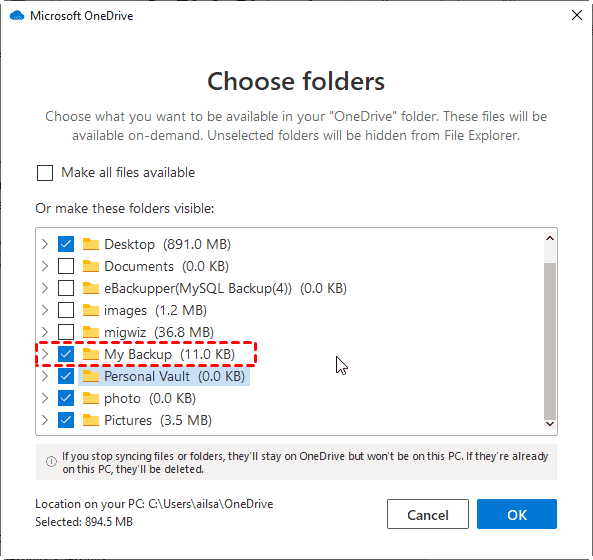
That’s all – you just configured your first folder pair to sync files between your computer and your Android smartphone. Finally, configure the advanced options like scheduling sync or forcing sync, and save the settings. Next, select the directory on both the devices that you would like to sync, and set the syncing protocols. Now, while configuring the folders you would like to sync, select the account you configured for FTP. Having done that, open the Folderpairs option from the app homepage. Note: Please make sure both devices are connected to the same Wi-Fi network. If everything is done right, it will be a success. Enter the details of the FTP server you have hosted on Windows and tap the option Test Connection. The app will then ask you to configure the FTP details. Here tap on add accounts and select FTP as the account type. Once the app initializes, tap on the Accounts option. The app includes a multiple cloud-based file syncing solution, but we are only going to use the FTP based feature. The app comes as freeware with ads, but that’s enough if you want just to sync folders.
#Windows auto sync folders free install#
Next, you should download and install the FolderSync app from the Play Store. I have already done a guide on how that can be done, and you can refer to that article to get that particular requirement checked. The trick requires an FTP server to be running on your computer and one of the folders you want to sync should be designated as the repository.


 0 kommentar(er)
0 kommentar(er)
